前回までで、Ubuntu18.04をインストールするための仮想マシンを作成しました。
今回は、その仮想マシンにUbuntu18.04をインストールします。
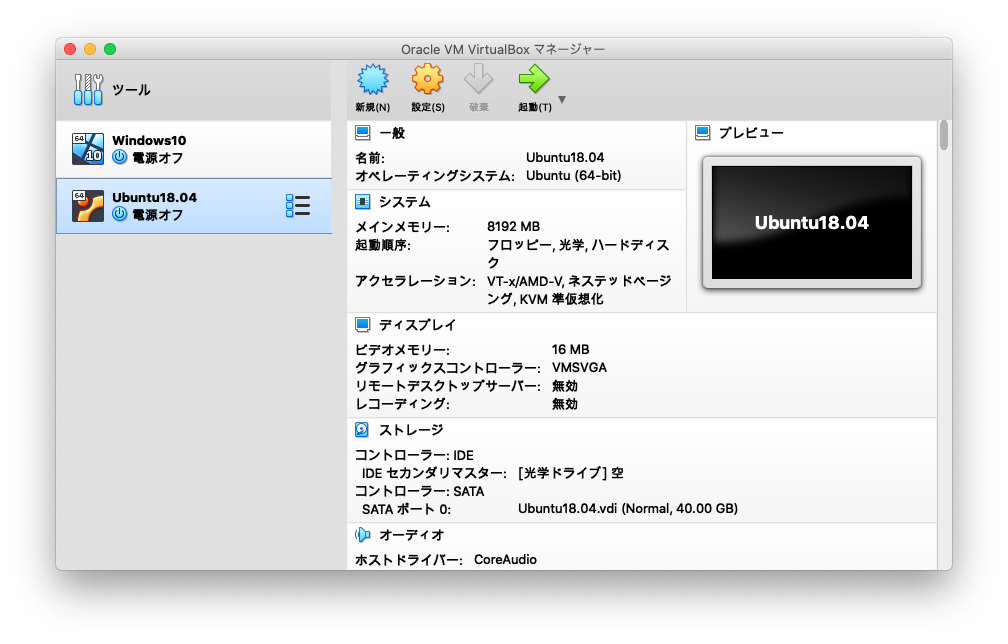
設定ボタンを押します。
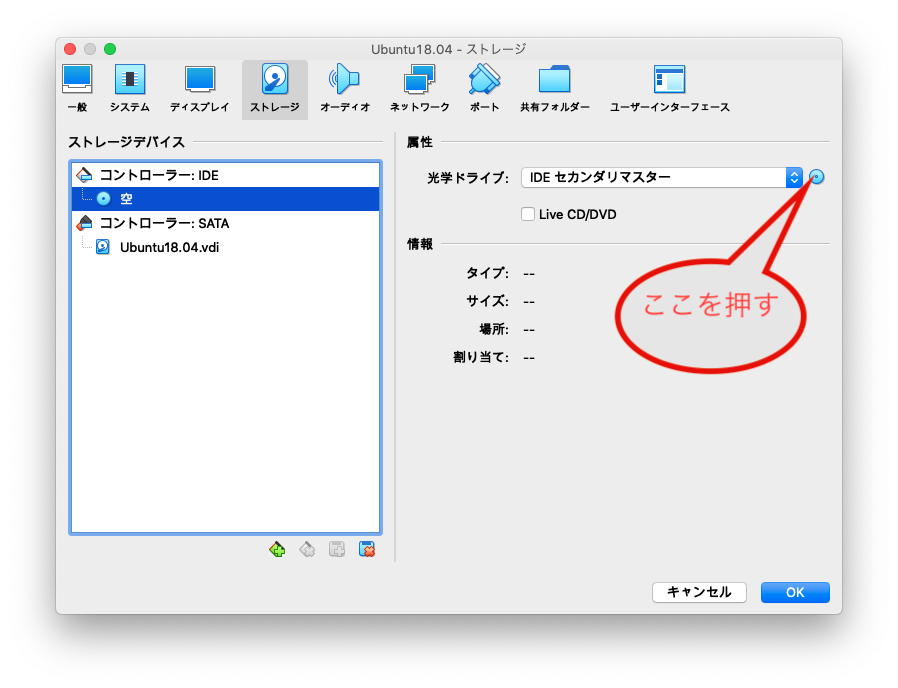
ストレージを選択して、「空」を選択して、ディスクのボタンを押します。
そして、前回ダウンロードしたisoイメージを選択します。
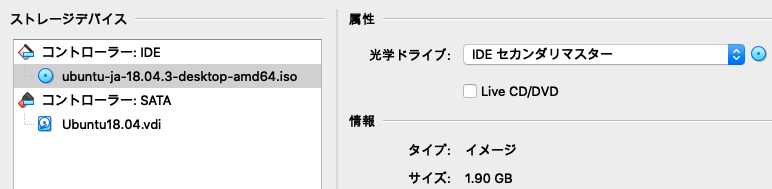
これで、仮想マシンにUbuntuのDVDがセットされました。

起動ボタンを押します。
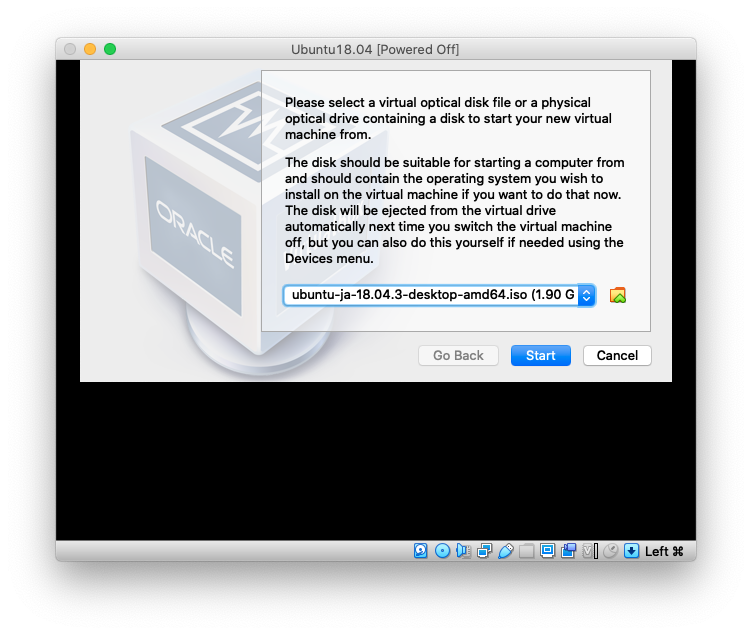
Ubuntuのisoイメージを選択して、Startボタンを押します。
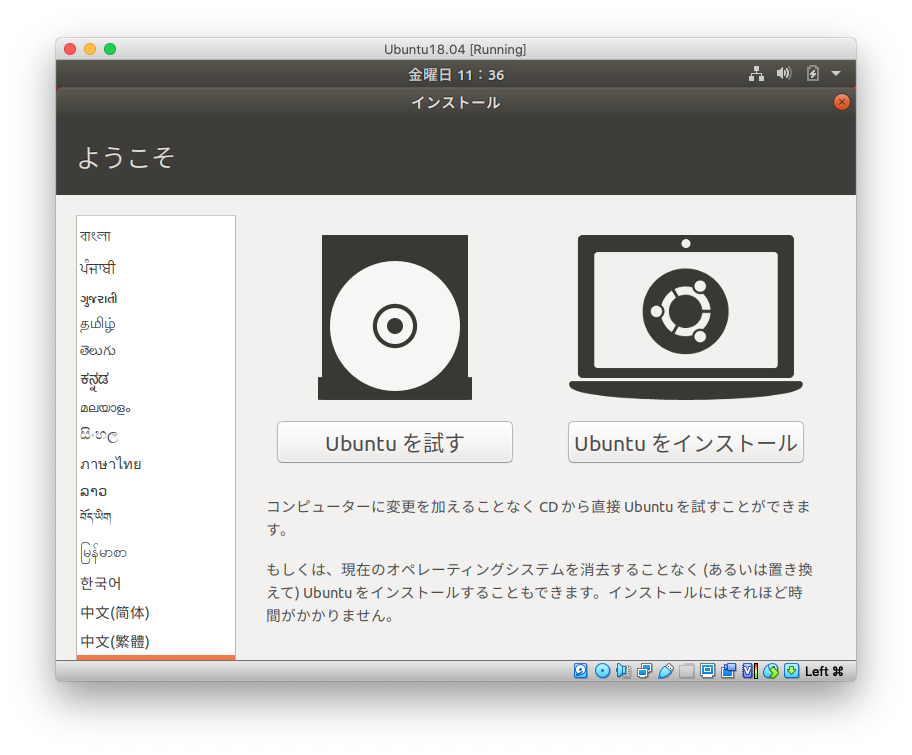
「Ubuntuをインストール」を押します。
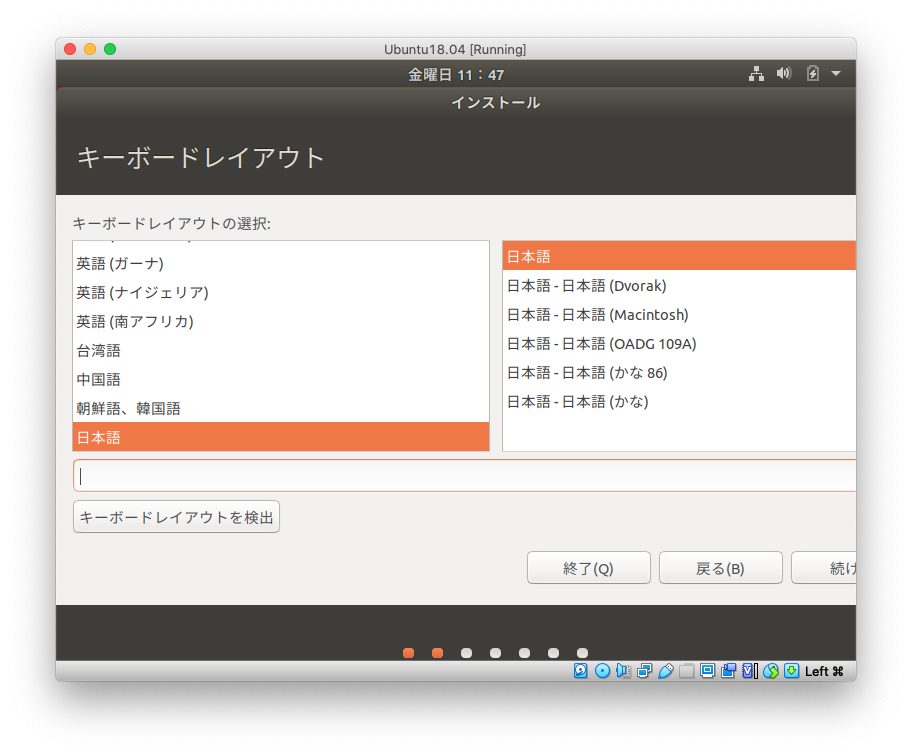
キーボード入力を試せるテキストボックスで かな入力ができないのが気になりますが、デフォルトのまま「日本語」を選択した状態で続けます。
(アルファベットや記号、数字は問題なく入力できました)

デフォルトのまま続けます。
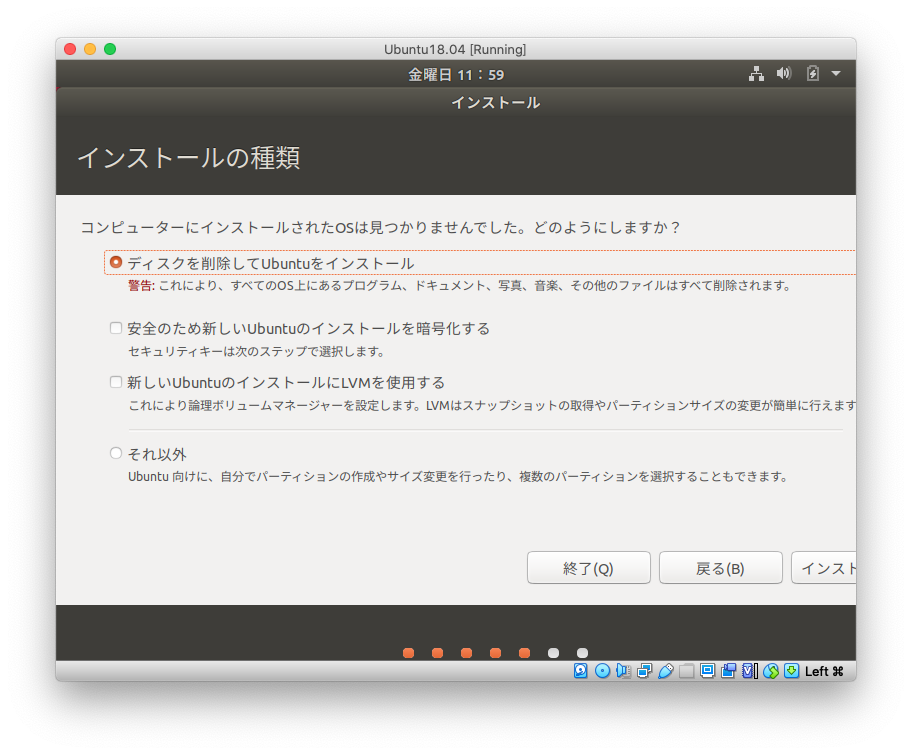
デフォルトのままインストールを続けます。
ディスクを削除というのは、仮想マシンのディスクのことなので大丈夫です。
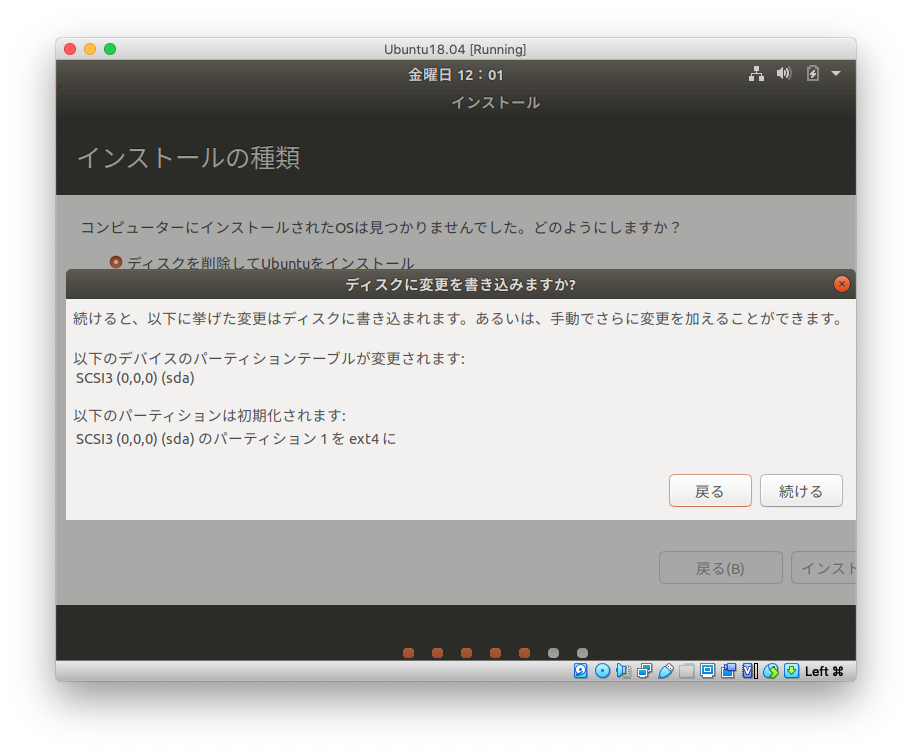
「続ける」を押します。
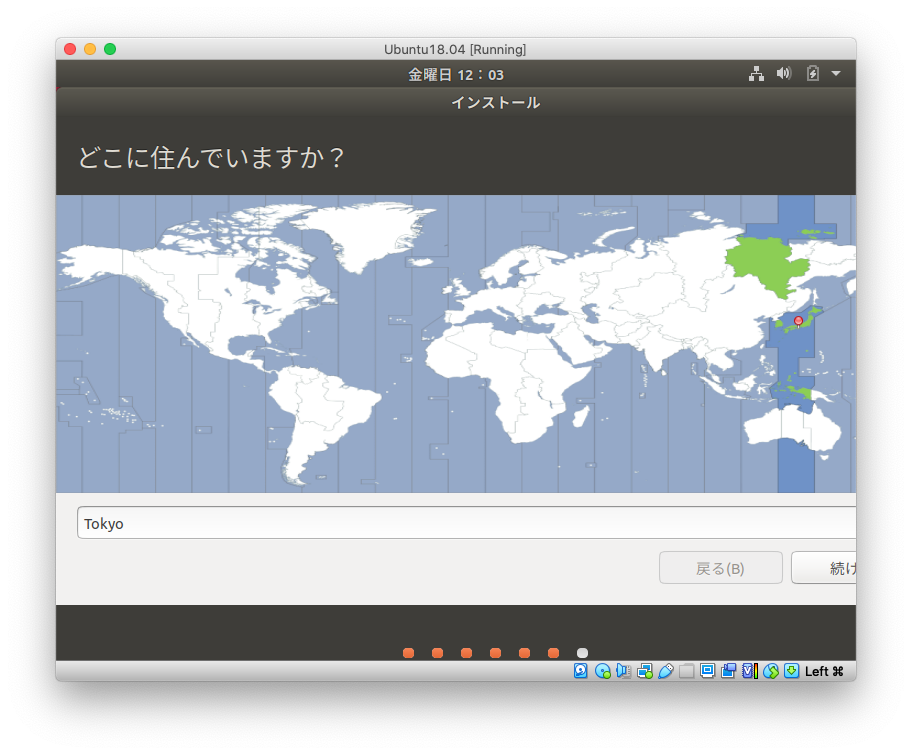
デフォルトのまま続けます。
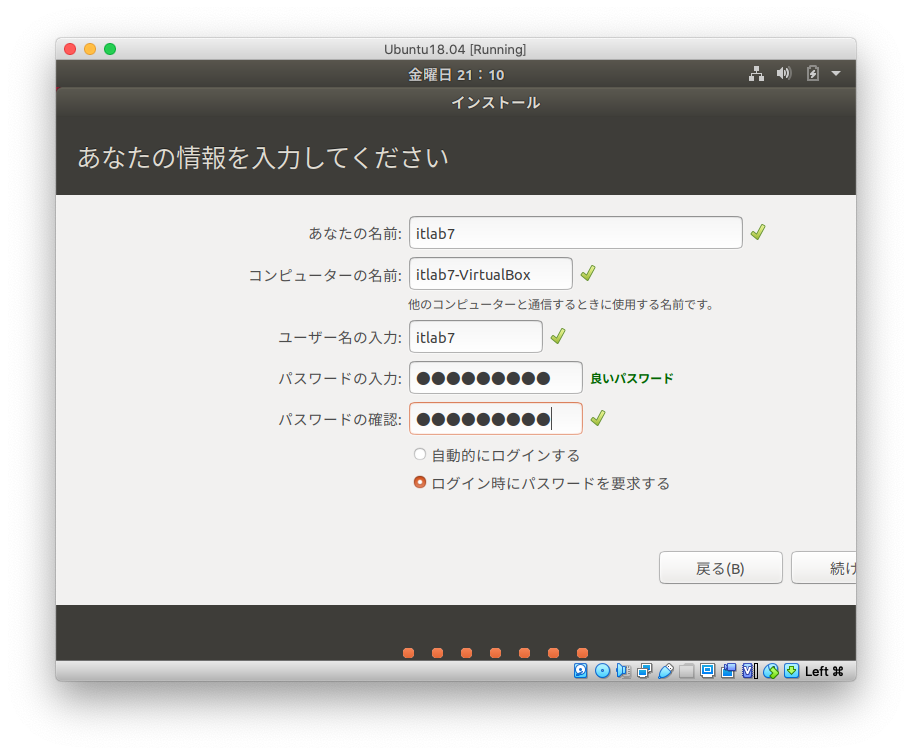
各種情報を入力して続けます。
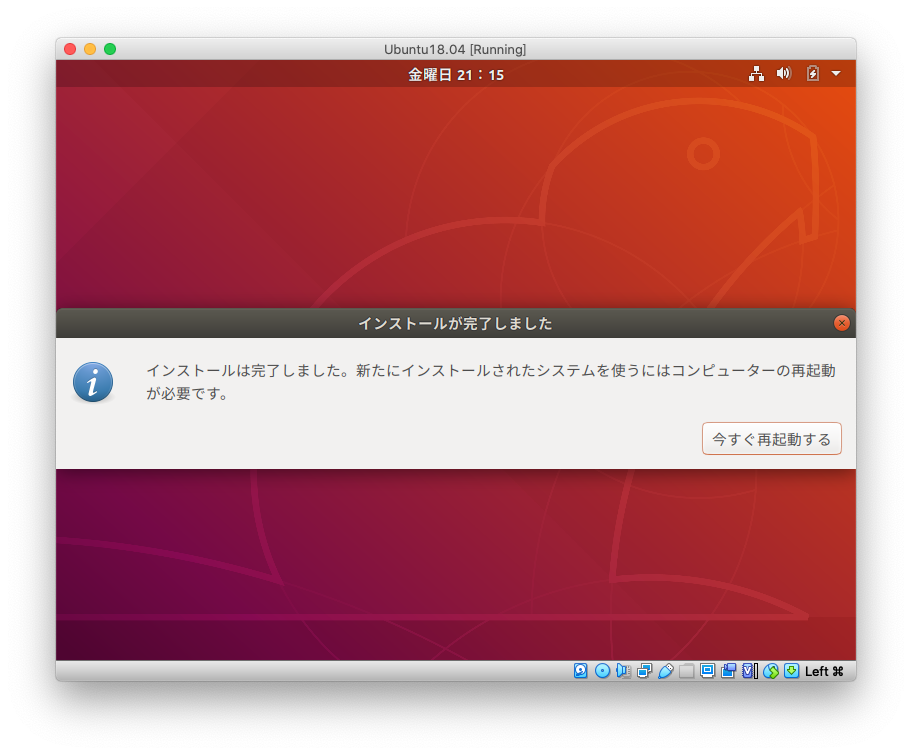
しばらくすると、インストールが完了しました。
「今すぐ再起動する」を押します。
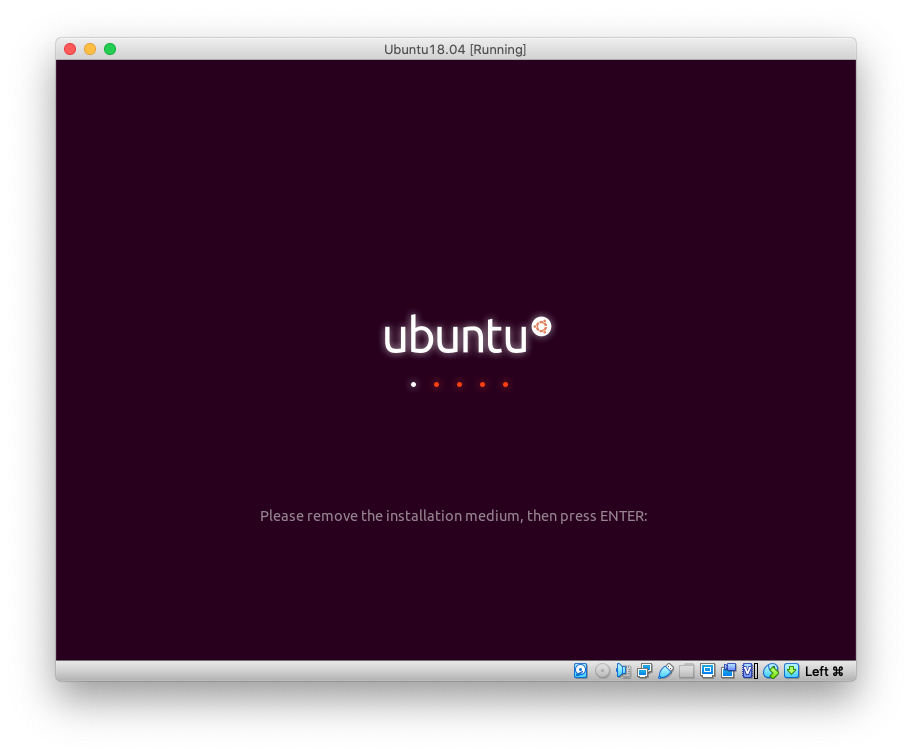
インストールに使ったDVD(isoイメージ)を外さないといけないようです。
VirtualBoxの設定画面で確認してみたら自動的に外れていたので、そのままEnterを押します。
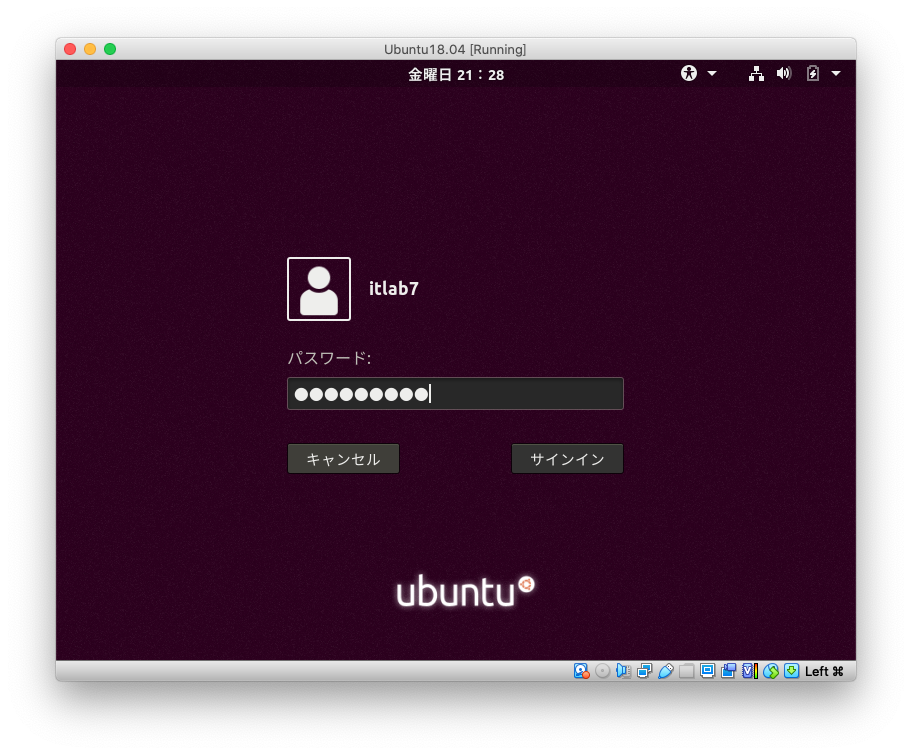
先程設定したパスワードを入力して、サインインします。
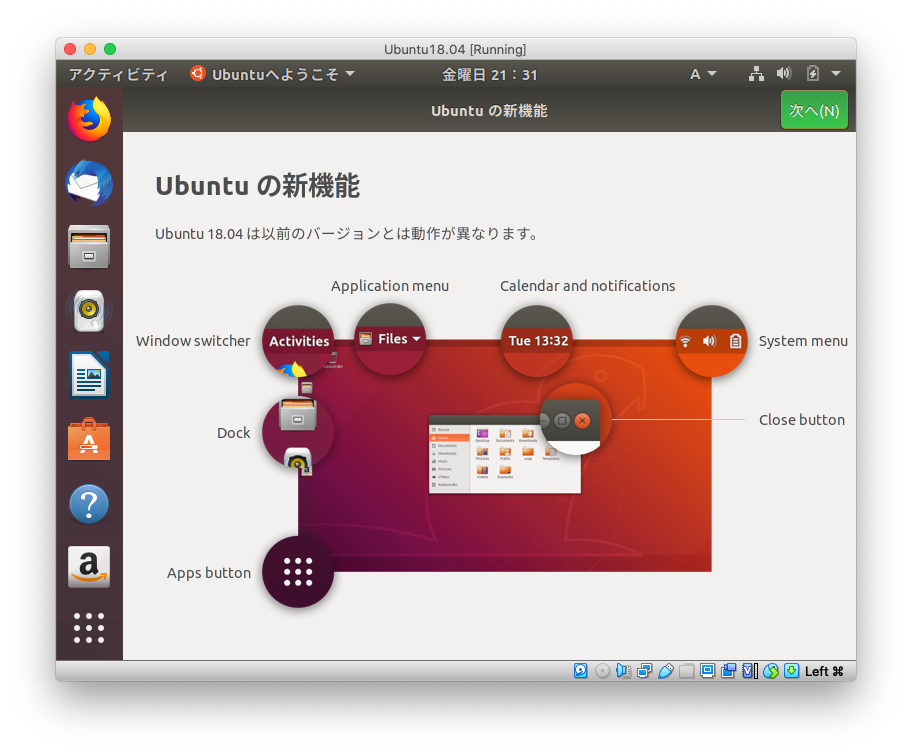
無事サインインできました。
これでUbuntu18.04のインストールは完了です。
お疲れ様でした。