今回は、VirtualBoxのGuest Additionsをインストールします。
これをインストールしていれば、仮想マシンとリアルマシンでファイル共有できたり、クリップボードの共有ができたり、仮想マシンの画面サイズをリアルマシンの画面にフィットさせることができたりして便利になります。

Ubuntuにサインインした状態で、VirtualBox VM メニューの [Devices] - [Insert Gues Additions CD Image...] を選択します。
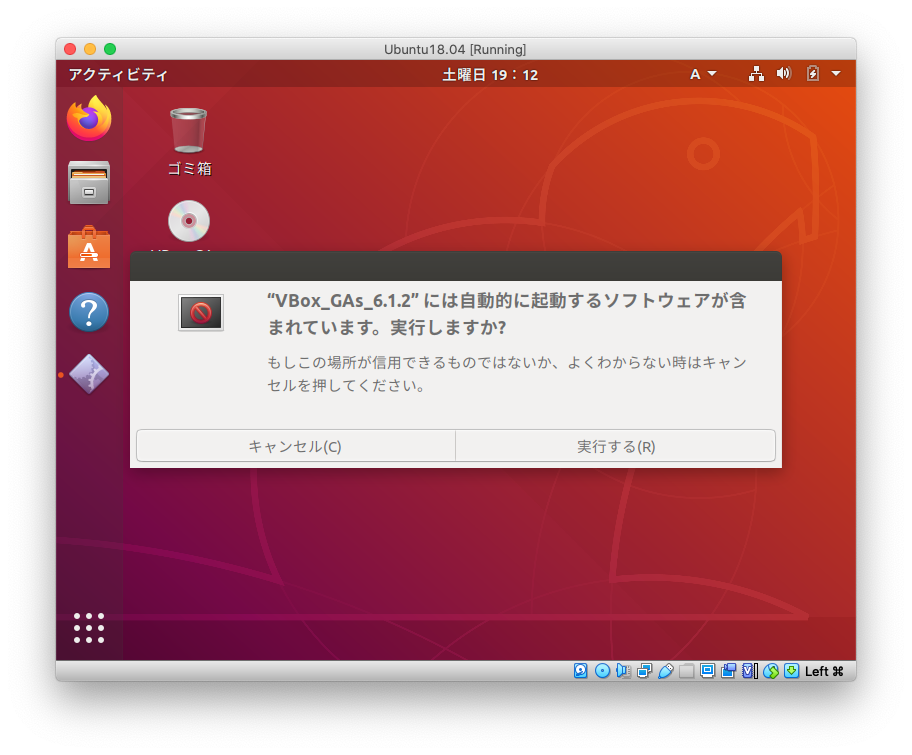
「実行する」ボタンを押します。

Ubuntuのパスワードを入力して、「認証」を押します。

Enterキーを押します。
そして、Ubuntuを一旦 電源オフします。
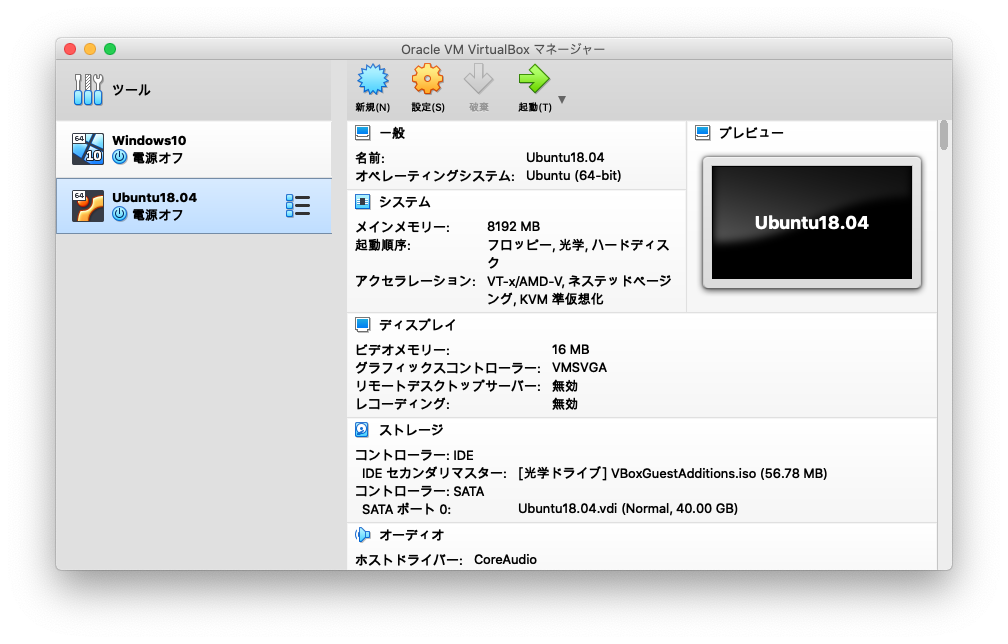
VirtualBoxマネージャーの「設定」ボタンを押します。
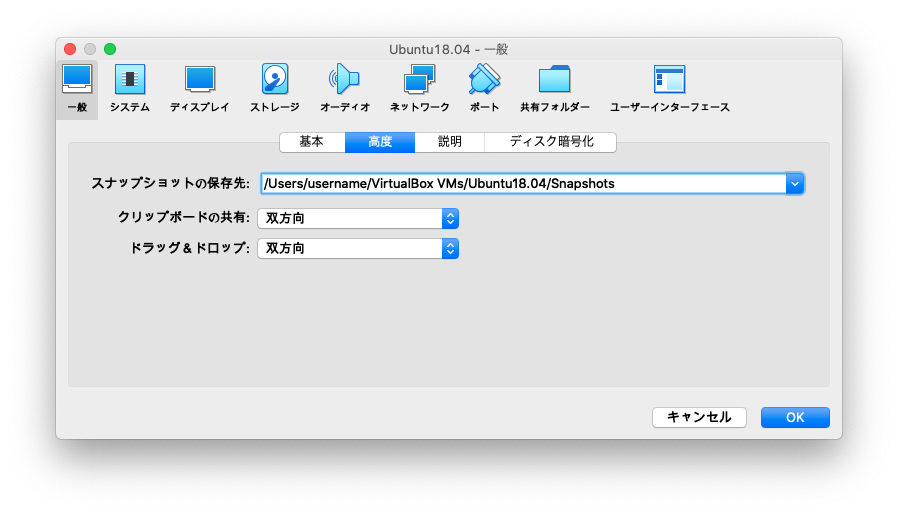
「高度」タブに切り替えて、クリップボードの共有とドラッグ&ドロップを「双方向」にします。
VirtualBoxマネージャーの「起動」ボタンを押して、もう一度Ubuntuを起動します。
※ここでなぜか、Ubuntuの起動中に止まって動かなくなりましたが、一旦電源OFFしてもう一度起動してみると起動できました。
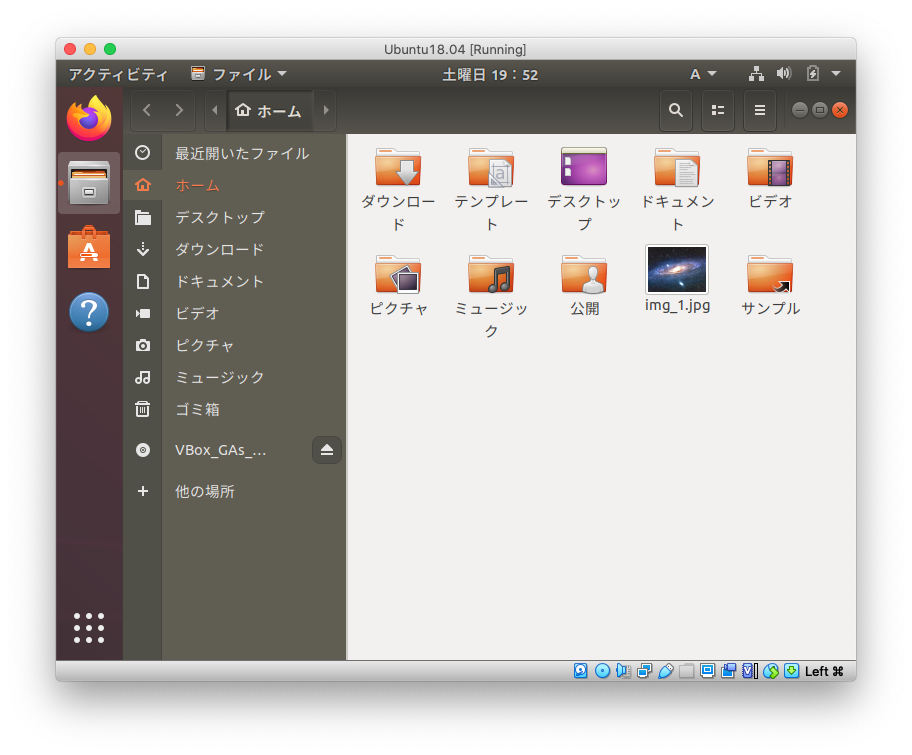
仮想マシンとリアルマシン間でファイルのドラッグ&ドロップができるようになりました。
(できない場合は、VirtualBoxを再起動すると良いかもしれません。)
また、クリップボードの共有や画面サイズをリアルマシンにフィットさせることもできています。
これで、Guest Additionsのインストールは完了です。