VirtualBoxにAndroid9.0をインストールできましたので、その方法についてシェアしたいと思います。ただし、アプリはあまり動きません。 ホストPCは、MacBook Pro 16インチ 2019年版を使いました。
Android-x86のrpm版を使いますので、Ubuntuの仮想マシンを作成してGuestAdditionsのインストールもします。 (UbuntuとAndroidのデュアルブートになります) やり方は、下のブログに書いています。 ただし、仮想マシンの名前は「Ubuntu18.04」ではなく、「Android9.0」にしておきます。
Ubuntu18.04をVirtualBoxにインストールするための仮想マシンを作成する - IT実験のブログ
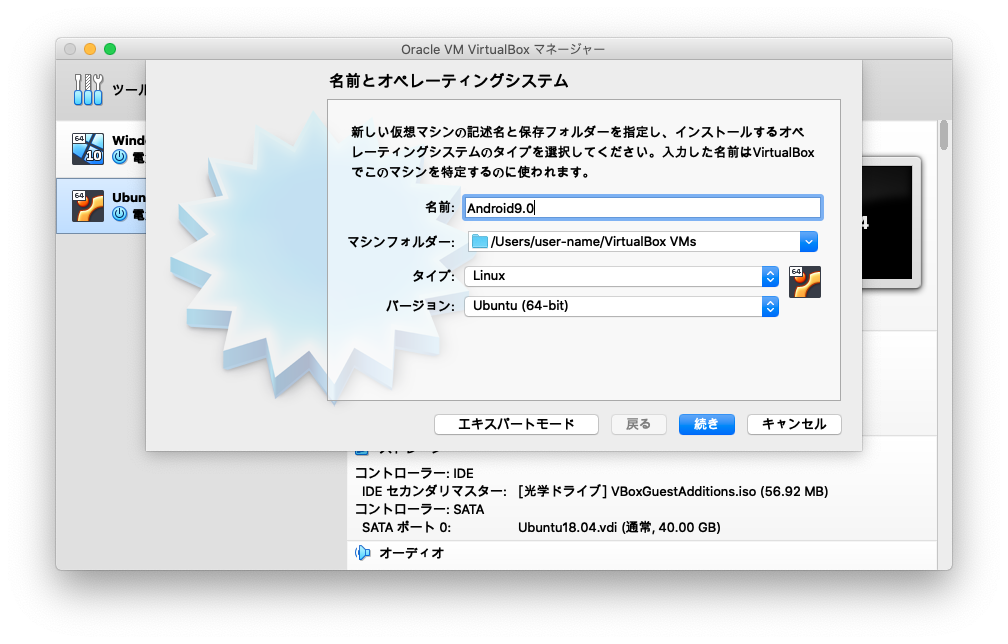
Ubuntu18.04をVirtualBoxにインストールする - IT実験のブログ

Ubuntu側では、ほとんど何もしませんので、最小インストールを選択します。
VirtualBoxのGuest Additionsをインストールする - IT実験のブログ
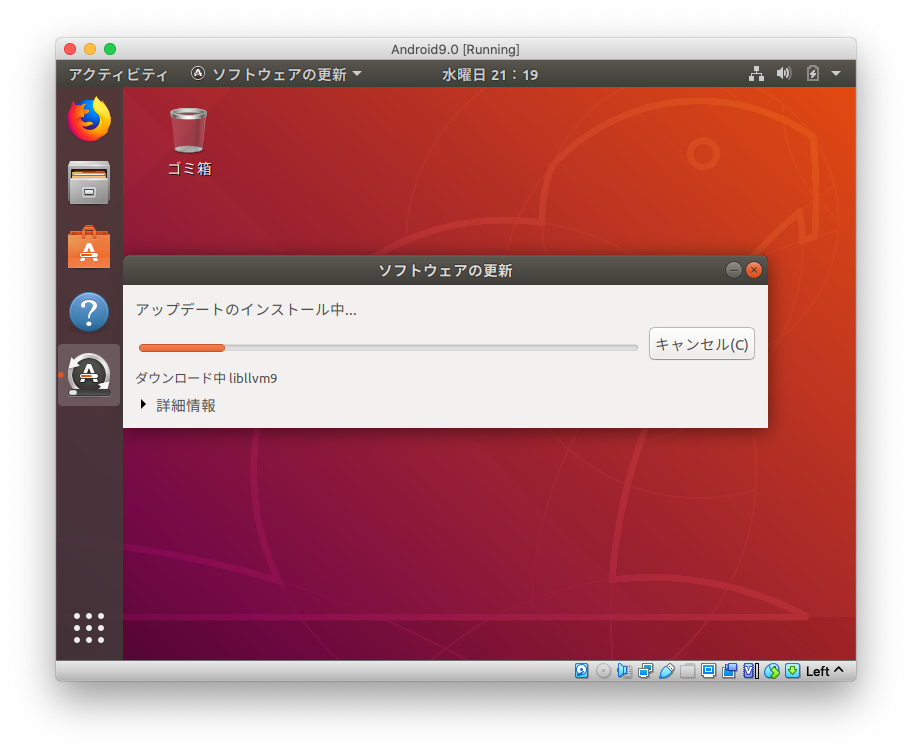
また、ソフトウェアの更新があれば、一応やっておきます。
MacにVirtualBox入れてUbuntu18.04を動かしている場合のキー設定 - IT実験のブログ
キー設定も変えておきました。
こちらのサイトからFirefoxで android-x86-9.0-r1.x86_64.rpm をダウンロードします。 Android-x86 はx86プラットフォーム版のAndroidで、オープンソースのプロジェクトです。 ライセンスは、Apache Public License 2.0 ですので、商用利用も可能で、条件をみたせば再配布も可能となっています。

ダウンロード終わりました。
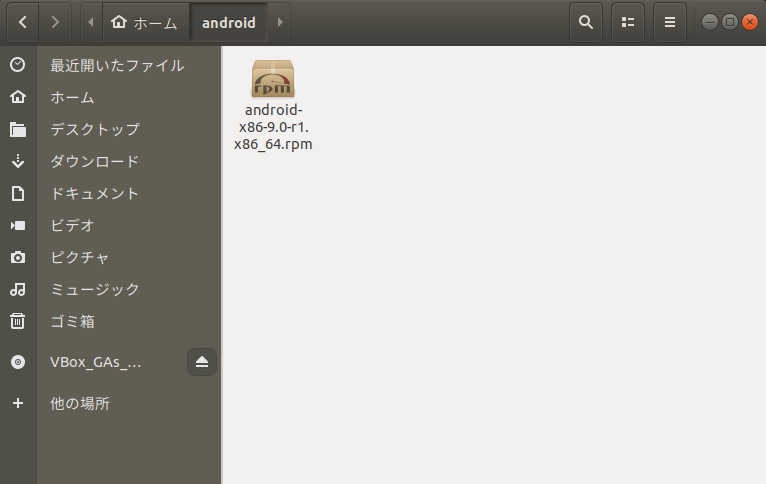
ホームディレクトリにandroidディレクトリを作成して、その中に移動させました。
端末を開いて、下のコマンドを実行します。
sudo apt update
alienというツールをインストールします。 alienを使うことで、rpmファイルをインストールできます。
sudo apt install alien
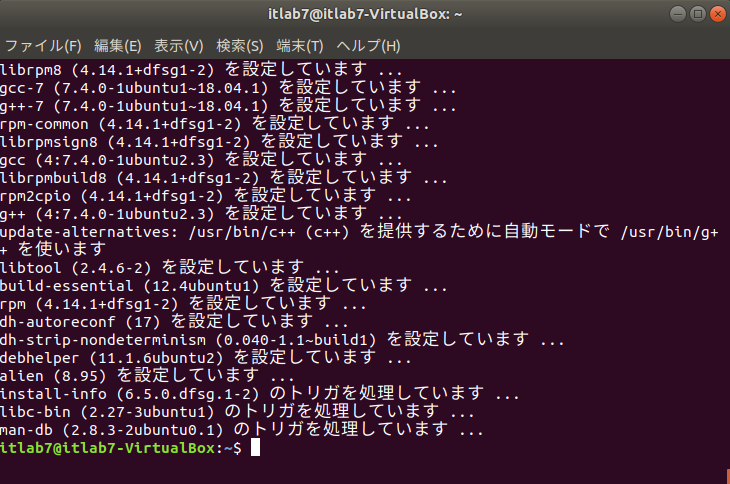
ダウンロードしたrpmファイルをインストールします。(少し時間がかかります)
cd ~/android
sudo alien -ci android-x86-9.0-r1.x86_64.rpm
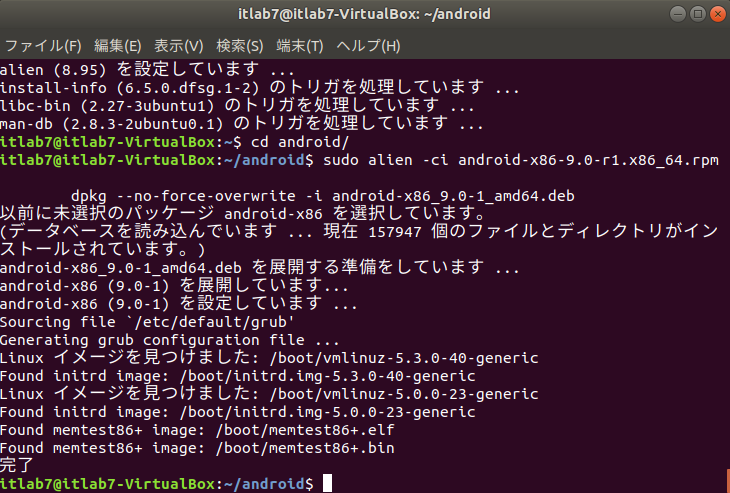
インストール完了しました。
GRUBの設定を変更します。
cd /boot/grub
sudo gedit custom.cfg
下のように書き換えます。
menuentry "Android-x86 9.0-r1" {
search --set=root --file /android-9.0-r1/kernel
linux /android-9.0-r1/kernel root=/dev/ram0 nomodeset vga=836 SRC= DATA=
initrd /android-9.0-r1/initrd.img
}
menuentry "Android-x86 9.0-r1 (DEBUG mode)" {
search --set=root --file /android-9.0-r1/kernel
linux /android-9.0-r1/kernel root=/dev/ram0 DEBUG=2 vga=836
initrd /android-9.0-r1/initrd.img
}
Ubuntuを一旦、電源オフします。
Androidのエミュレーションにはマシンパワーが大量に必要ですので、VirtualBoxの設定画面の[システム]-[プロセッサー]のプロセッサー数をできるだけ多くします。 今回は、8としました。

ビデオメモリーは128MBに設定して、3Dアクセラレーションを有効化します。
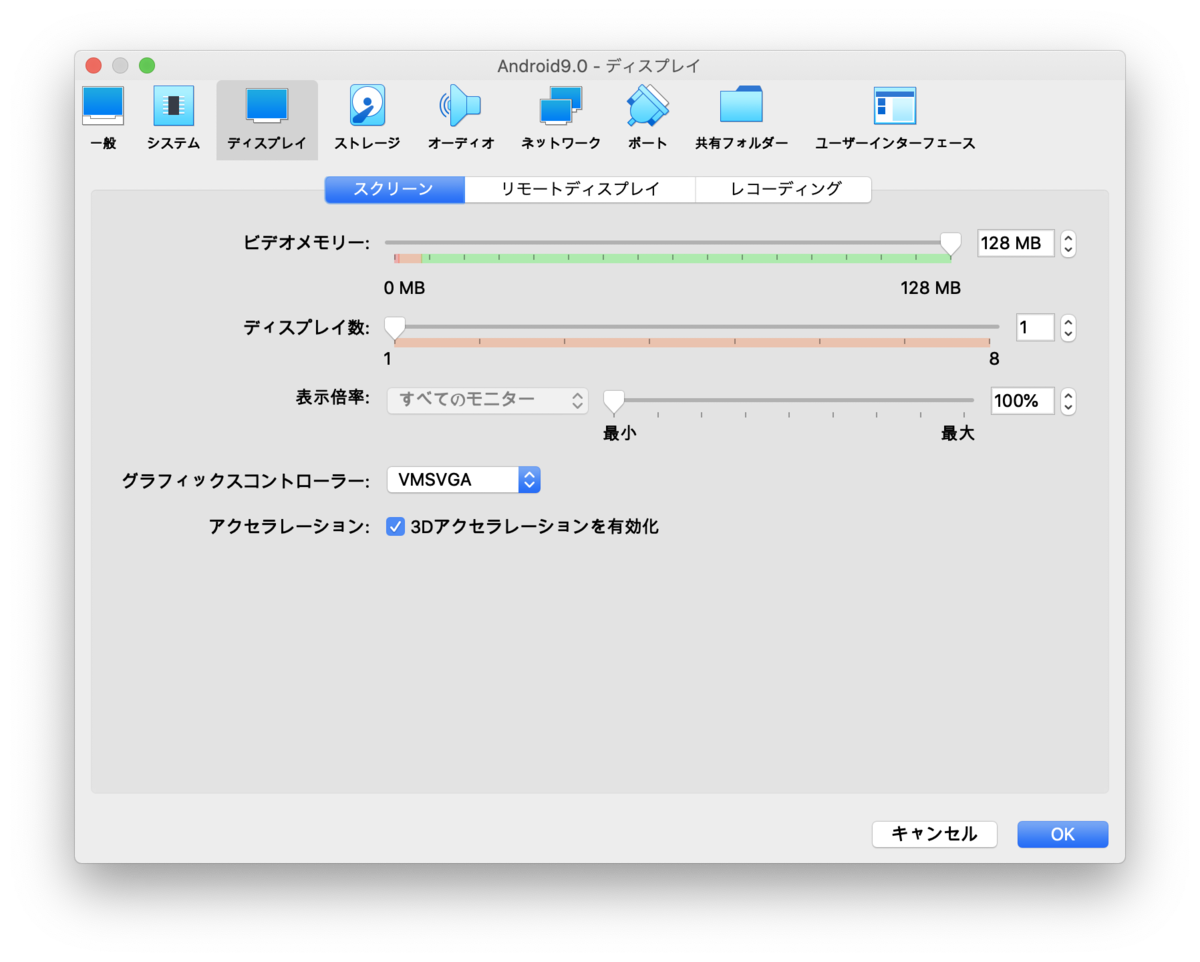
仮想ドライブからディスクを除去して、GuestAdditionsのディスクを外します。

オーディオコントローラはIntel HD オーディオにします。 (理由は不明ですが、この方が音が出やすい気がします)
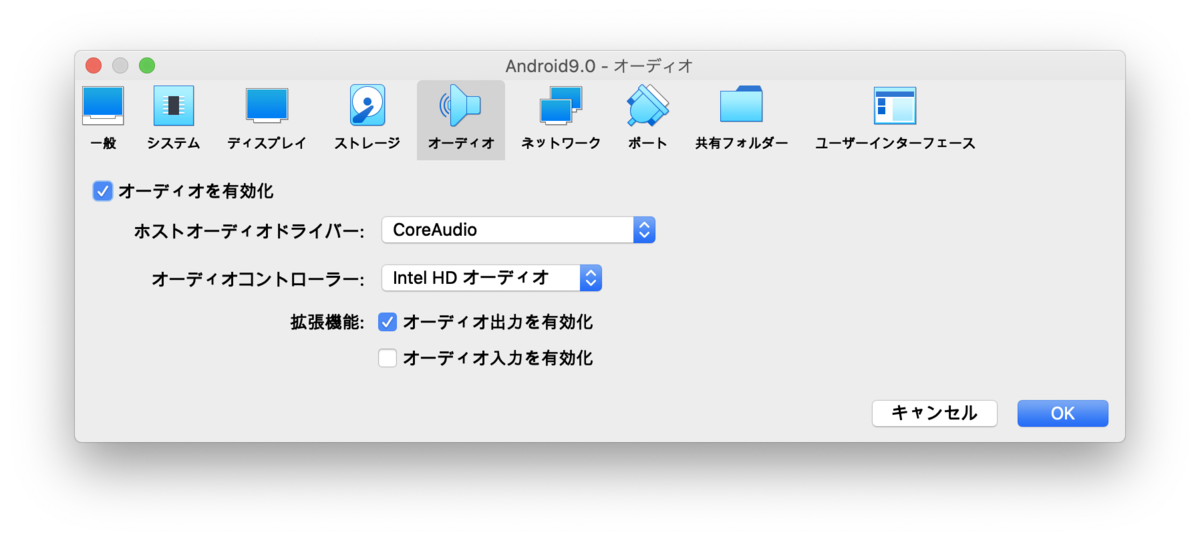
起動ボタンで起動します。
このウィンドウが表示されている時に、このウィンドウをマウスでクリックします。 そして、すぐにShiftキーを押しっぱなしにします。

すると、GRUBのメニューが表示されます。

矢印キーでAndroidを選択して、Eキーを押すとこの画面が出てきて、GRUBのコンフィグファイルで設定した内容を確認できます。escキーで元の画面に戻り、Androidを選択した状態でEnterを押すとAndroidが起動します。
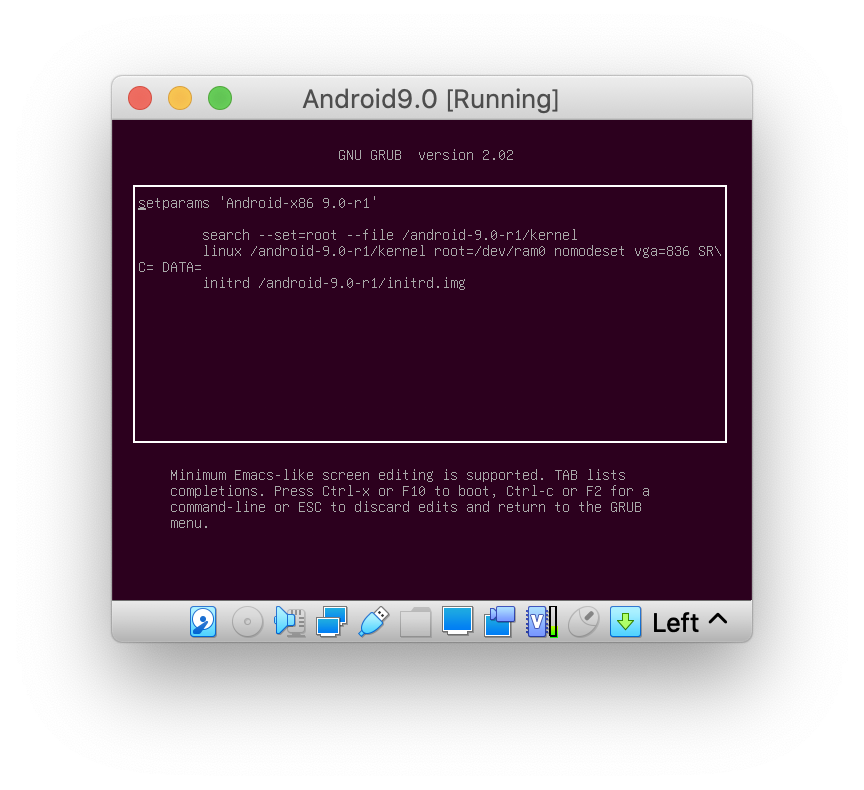
画面が小さいので、メニューの[View]-[Virtual Screen 1]-[Screen to 275%]を選択して大きくしてやると見やすくなります。
言語は日本語を選んで、開始ボタンを押します。
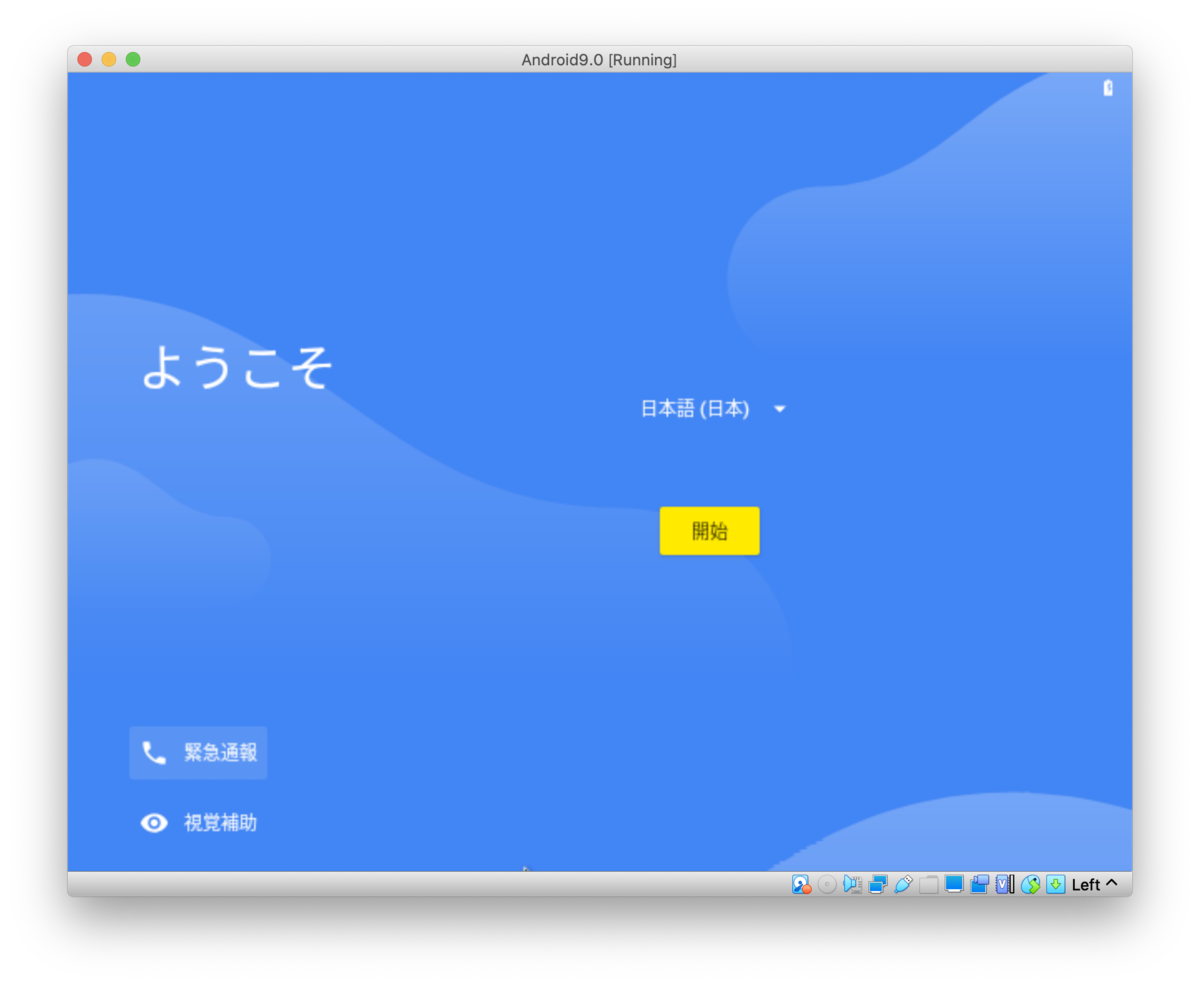
画面を大きくすると、処理がかなり遅くなっていたので、やっぱり元に戻しました。 OSのズーム機能で大きくした方が速くて良いかもしれません。
「全てのWifiネットワークを表示」を押します。
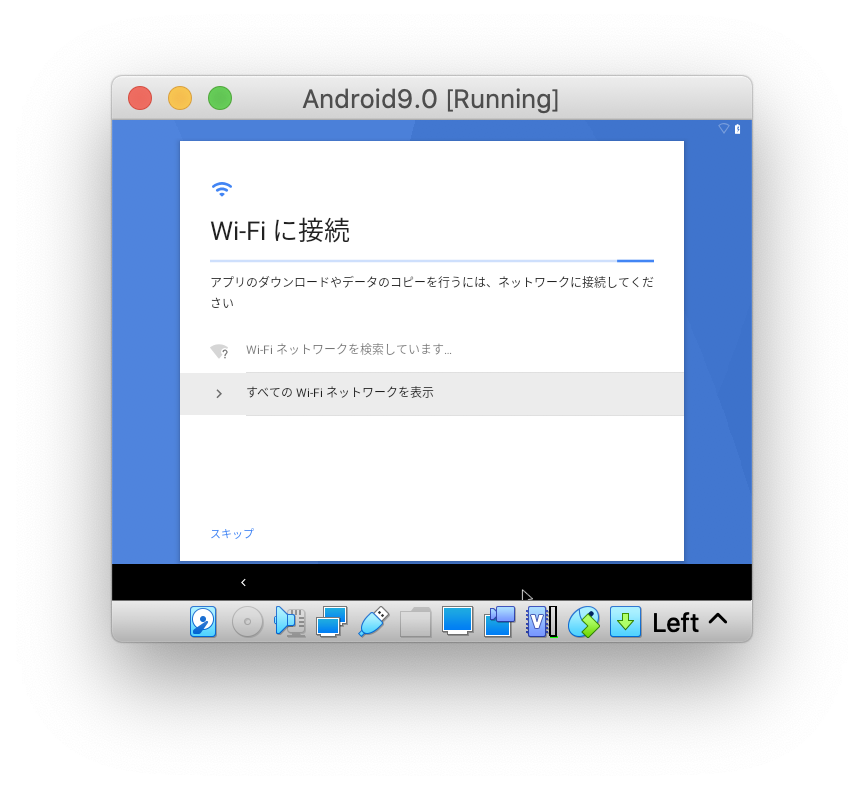
VirtWifi が現れるので、選択します。

あとはあまり悩むところはないと思いますので、設定を進めていくと、ホーム画面にたどり着きました。
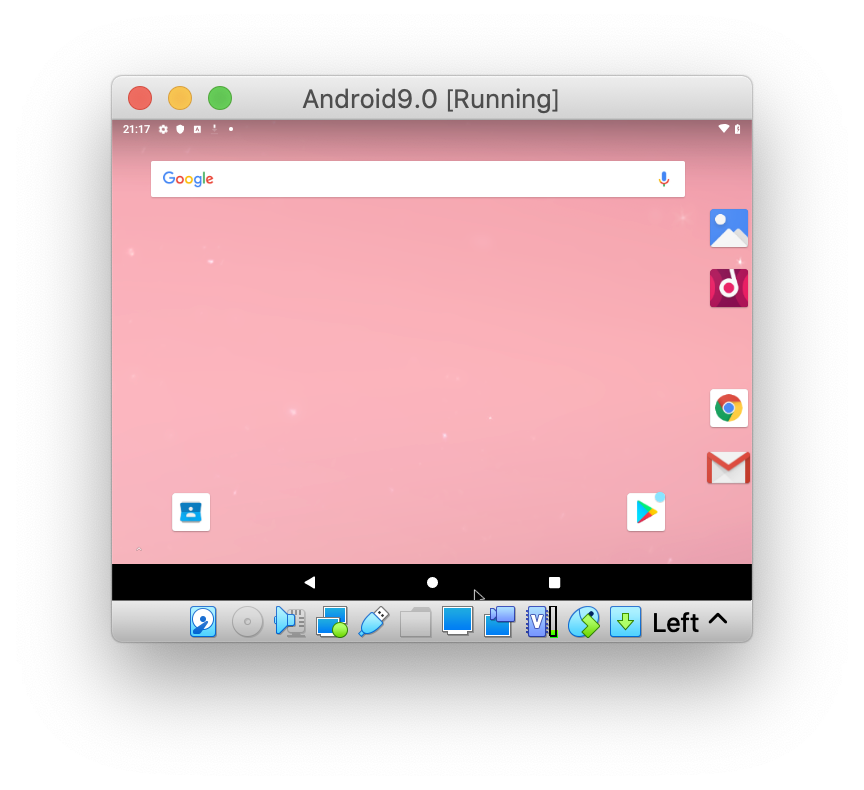
ちょっと重いですが、Youtubeを見たり、GooglePlayでアプリのインストールもできました。 ただし、アプリはあまり動かないかもしれません。何か設定が必要なのでしょうか。 あとは、解像度をもう少し上げたいですね。今は640x480です。
電源をオフにするには、ウィンドウの×ボタンを押すと、このウィンドウが出ますので、 「Send the shutdown signal」を選んでOKを押します。
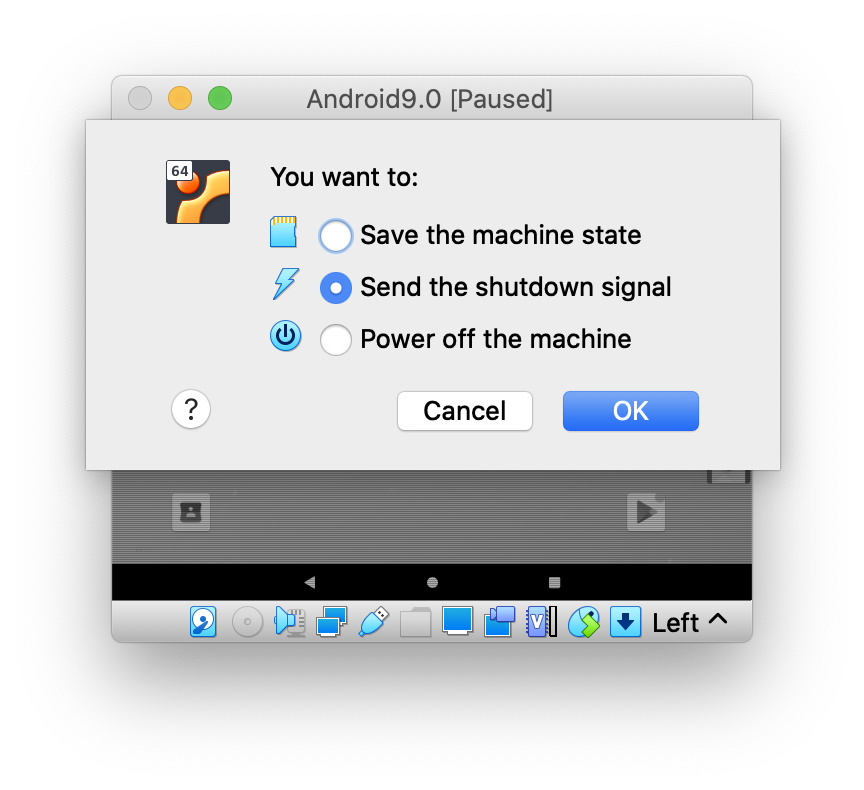
今回はここまでです。